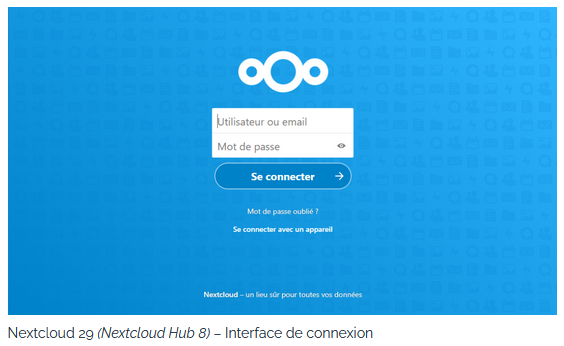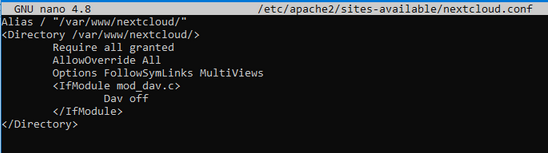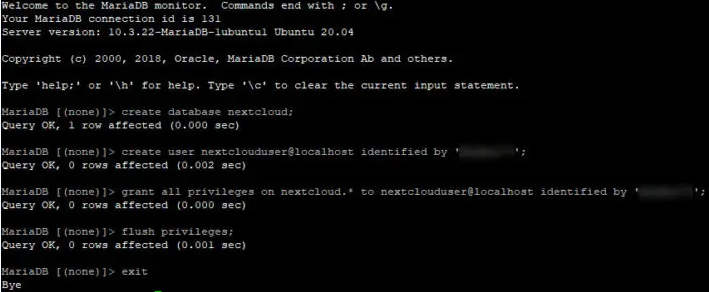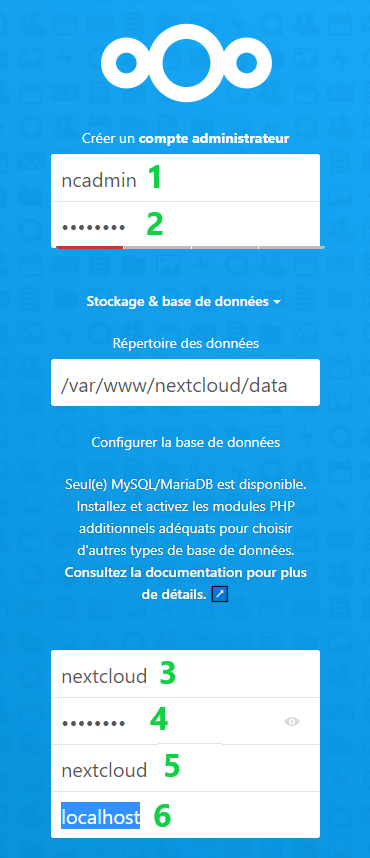3. Installation de Nextcloud 29 sur Ubuntu Server LAMP 22.04
Ce tutoriel est prévu pour Ubuntu Server LAMP 22.04.
Dans ce tutoriel, Nextcloud est installé sur une VM dans Unraid 6.12.13 mais vous pourrez l’installer sur un VPS disponible 24h/24.
Nous allons, dans ce tutoriel, créer un Cloud personnel en installant Nextcloud.
Nous verrons par la suite comment connecter Nextcloud à un annuaire LDAP ou Active Directory.
Important : A partir d’ici, toutes les commandes seront exécutées en tant que root.
Installation de Nextcloud 29
1. Création du Site Nextcloud dans Apache
Téléchargement de Nextcloud :
wget https://download.nextcloud.com/server/releases/latest-29.tar.bz2Extraction dans le répertoire /var/www/ :
sudo tar -xvf latest-29.tar.bz2 -C /var/www/Édition du fichier de configuration du site :
sudo nano /etc/apache2/sites-available/nextcloud.confContenu :
Alias / "/var/www/nextcloud/"
<Directory /var/www/nextcloud/>
Require all granted
AllowOverride All
Options FollowSymLinks MultiViews
<IfModule mod_dav.c>
Dav off
</IfModule>
<IfModule mod_headers.c>
Header always set Strict-Transport-Security "max-age=15552000; includeSubDomains"
</IfModule>
</Directory>CTRL O pour enregistrer, ENTRER pour valider, et CTRL X pour sortir.
Activation du site nextcloud :
sudo a2ensite nextcloud.confActivation du site et des modules nécessaires :
sudo a2enmod rewrite headers env dir mime sslActivation du site default-ssl :
sudo a2ensite default-sslVérifier votre configuration Apache :
sudo apache2ctl -tSi vous avez le droit à un « syntax OK » alors tous les feux sont aux vert, continuer en redémarrant Apache pour que vos modifications prennent effets :
sudo systemctl restart apache2Changement du propriétaire du répertoire nextcloud :
sudo chown -R www-data:www-data /var/www/nextcloud/Vérifications versions :
sudo -u www-data php /var/www/nextcloud/occ -Vsudo -u www-data php /var/www/nextcloud/occ status2. Création de la base de données Nextcloud et un utilisateur spécifique pour Nextcloud sur MariaDB :
Depuis votre terminal, lancer mysql en admin :
sudo mysqlCréez ensuite une base de données pour Nextcloud. Sur ce tutoriel j’appelle la base de données nextcloud. Vous pouvez utiliser le nom de votre choix :
create database nextcloud;Créez l’utilisateur de la base de données. Encore une fois, vous pouvez utiliser votre nom préféré pour cet utilisateur. Remplacez votre_mot_de_passe par votre mot de passe préféré.
create user nextclouduser@localhost identified by 'votre_mot_de_passe';Accordez à cet utilisateur tous les privilèges sur la base de données nextcloud :
grant all privileges on nextcloud.* to nextclouduser@localhost identified by 'your-password';Un petit « Flush Privileges » pour appliquer les changements :
flush privileges;3. Finalisation de l’installation :
Pour terminer l’installation, il va falloir se connecter à l’URL de votre serveur Nextcloud.
Exemple : https://192.168.1.203
1 : Nom du compte Administrateur Nextcloud
2 : Mot de passe du compte Administrateur
3 : Nom de l’utilisateur de base de données
4 : Mot de passe de la base de données
5 : Nom de la base de données
6 : Serveur hébergeant la base de données
Cliquer sur « Terminer l’installation ».
4. Installation et Activation d’applications dans Nextcloud :
4.1 External storage support (Application permettant de se connecter à des partages externes SMB, FTP etc…) :
installation :
sudo -u www-data php /var/www/nextcloud/occ app:install files_externalactivation :
sudo -u www-data php /var/www/nextcloud/occ app:enable files_external4.2 LDAP user and group backend Application permettant de se connecter à un annuaire LDAP (Exemple : Active Directory). :
installation :
sudo -u www-data php /var/www/nextcloud/occ app:install user_ldapactivation :
sudo -u www-data php /var/www/nextcloud/occ app:enable user_ldap4.3 Mise à jour de toutes les applications :
sudo -u www-data php /var/www/nextcloud/occ app:update --all