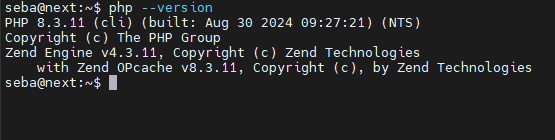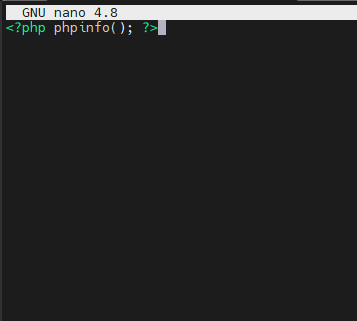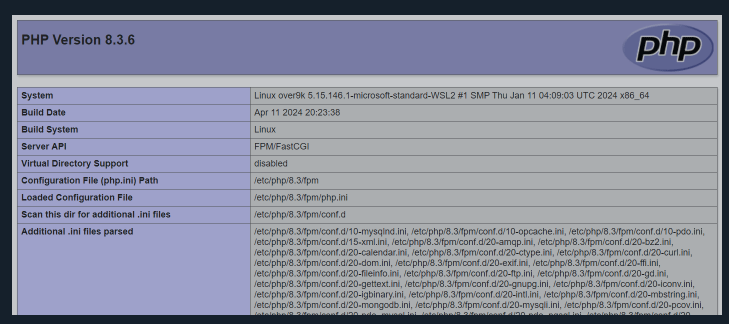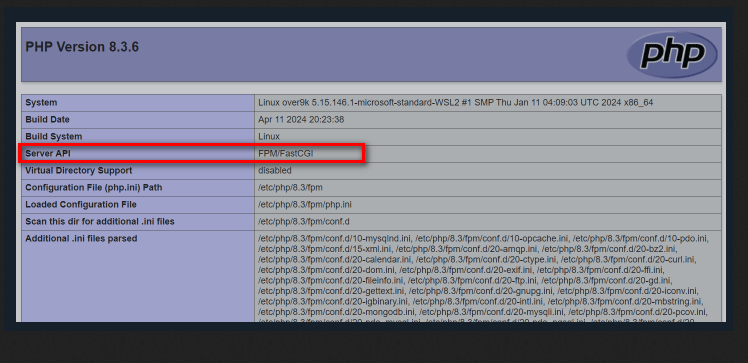3. Installation des prérequis pour Nextcloud 29
A adapter selon la version PHP 7.4 8.0 8.1 8.2
sudo apt-get install -y libapache2-mod-php8.3 imagemagick \
php8.3-gd php8.3-mysql php8.3-curl php8.3-mbstring \
php8.3-intl php8.3-imagick php8.3-xml php8.3-zip \
php8.3-apcu redis-server php8.3-redis \
php8.3-ldap smbclient php8.3-bcmath php8.3-gmpActiver le module Apache PHP :
sudo a2enmod php8.3Puis redémarrer Apache avec la commande suivante :
sudo systemctl restart apache2Vous pouvez vérifier la version de PHP avec la commande suivante :
php --versionCe qui devrait vous afficher ceci :
Un test assez simple pour vérifier le fonctionnement de PHP est de créer un fichier phpinfo à la racine de votre hébergement. Pour ça, exécuter la commande suivante :
sudo nano /var/www/html/phpinfo.php
Puis ajouter dans ce fichier le texte suivant :
<?php phpinfo(); ?>
CTRL O pour enregistrer, ENTRER pour valider, et CTRL X pour sortir.
Ce qui vous permet maintenant de tester via un navigateur la lecture du fichier phpinfo.php ; Cela devrait donner quelque chose comme ça :
3.1 Activer PHP FPM
Dans certains cas, vous aurez besoin de PHP-FPM pour obtenir de meilleures performances pour votre serveur web, nous allons alors activer PHP-FPM sur notre serveur Apache.
Désactiver le module PHP 8.3
sudo a2dismod php8.3Installer le module PHP-FPM
sudo apt install php8.3-fpmActiver les modules proxy_fcgi et setenvif
sudo a2enmod proxy_fcgi setenvif
Activer le fichier de configuration /etc/apache2/conf-available/php8.3-fpm.conf
sudo a2enconf php8.3-fpmPuis redémarrer Apache :
sudo systemctl restart apache2Maintenant, si vous recharger votre page phpinfo, vous devriez voir que php-fpm est utilisé :
Voilà ! Votre serveur web LAMP est maintenant installé et configuré. Vous pouvez maintenant créer votre site internet, installer un CMS ou encore de nombreux services web.
N’oubliez pas de supprimer le fichier phpinfo qui regorge d’informations qui pourrait être utile aux petits