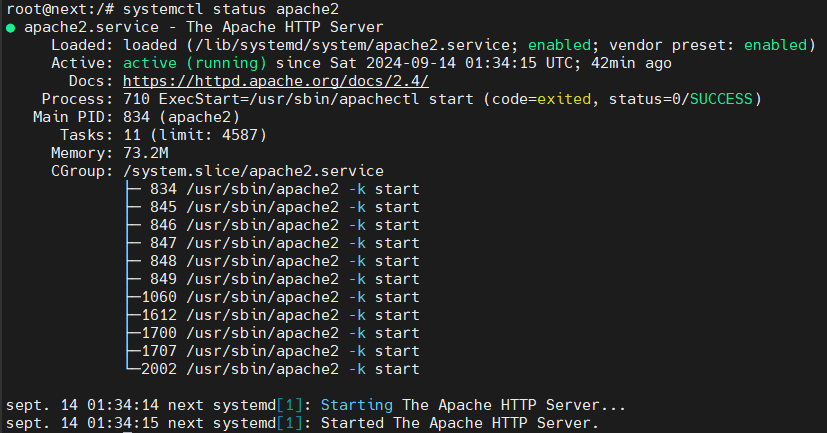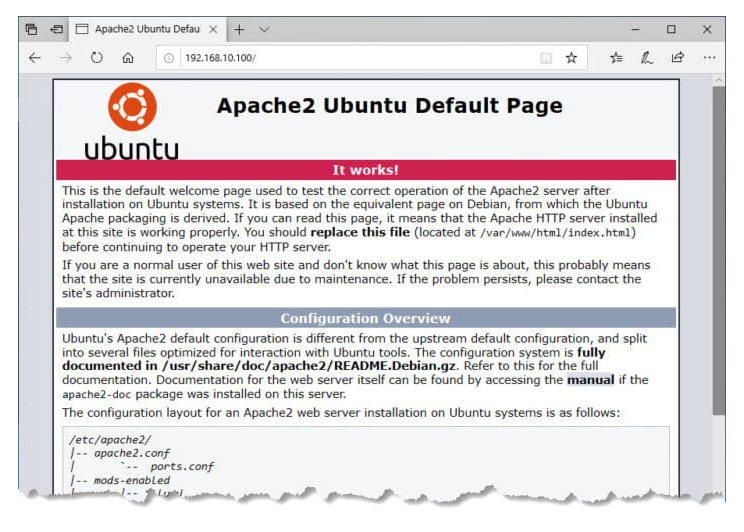Installation de LAMP (Serveur Web) sur Ubuntu 22.04

Aujourd’hui nous verrons ensemble comment installer LAMP (Linux, Apache, MySQL/MariaDB, PHP) sur Ubuntu 22.04. Dans mon article, j’utiliserai la version Server d’Ubuntu, mais ça fonctionne également sans problème sur la version Desktop. Il est possible d’installer LAMP avec Docker, mais pour bien comprendre le fonctionnement de LAMP nous effectuerons ici une installation de A à Z, sans docker.
LAMP vous permettra ensuite de faire tourner de nombreux services web (Wordpress, Nextcloud…). Nous utiliserons ici Apache pour le serveur web, MariaDB pour le serveur de base de donnée et PHP pour la partie dev/web.
Les prérequis
Comme souvent, il est nécessaire d’avoir quelques prérequis pour suivre ce guide. Ici, il vous faudra une machine capable de faire tourner Ubuntu 22.04. Cela peut être un ordinateur, une machine virtuelle, un VPS ou encore un serveur dédié. À vous de voir en fonction de vos besoins.
Dans ce tutoriel, on supposera donc que vous avez déjà un serveur avec Ubuntu 22.04 installé.
Mise à jour d’Ubuntu 22.04
Avant de commencer l’installation de LAMP, pensez à mettre à jour votre système. Exécutez les commandes suivantes sur votre machine Ubuntu 22.04
sudo apt -y update && sudo apt -y upgrade
Installation du serveur Apache
On passe maintenant à l’installation du serveur Web Apache. Lancer la commande suivante pour procéder à l’installation d’Apache :
sudo apt install -y apache2 apache2-utils
Une fois installé, Apache devrait être démarré automatiquement. Vérifiez son état avec la commande :
systemctl status apache2
Voici ce que vous devriez avoir :
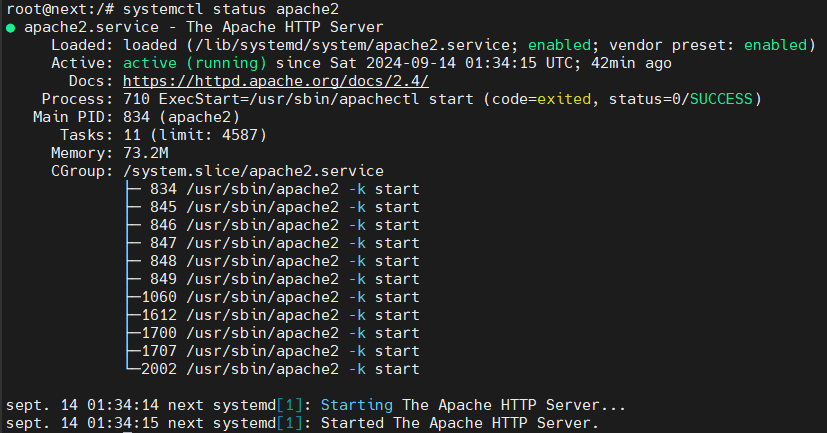
Si ce n’est pas le cas, utilisez la commande suivante :
sudo systemctl start apache2
Utilisez la commande suivante pour démarrer Apache au démarrage système :
sudo systemctl enable apache2
Si besoin, vous pouvez vérifier la version d’Apache avec la commande suivante :
apache2 -v

La première étape est terminée puisque nous avons maintenant terminé l’installation d’Apache. Vous pouvez vérifier son fonctionnement en lançant un navigateur Web sur l’adresse ip du serveur. Si vous êtes sur Ubuntu Desktop, vous pouvez vérifier en utilisant localhost ou 127.0.0.1 comme adresse web.
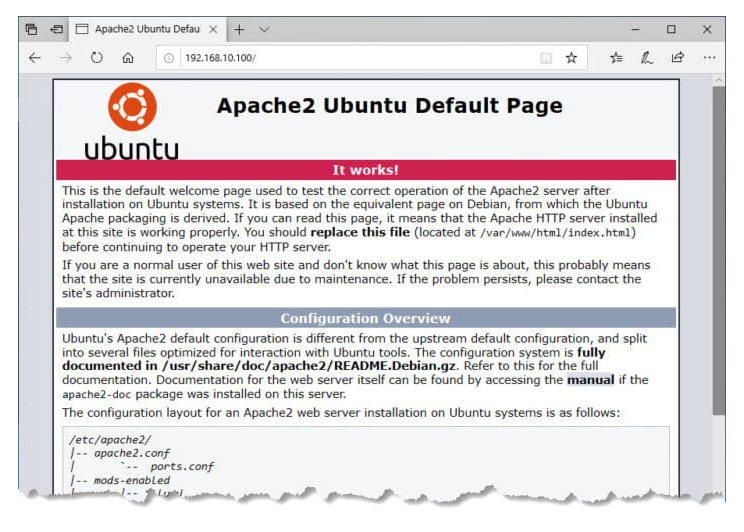
Si la connexion est refusée ou bloquée, jeter un coup d’oeil au niveau du pare-feu de votre serveur (iptable ou UFW par exemple).
Maintenant que nous savons que notre serveur Apache est correctement installé, nous allons passer à la phase d’installation.
Configuration Apache
Maintenant, nous devons définir www-data (utilisateur Apache) en tant que propriétaire de la racine du document (autrement appelé racine Web). Par défaut, il appartient à l’utilisateur root.
sudo chown www-data:www-data /var/www/html/ -R
Par défaut, Apache utilise le nom d’hôte du système comme son global ServerName. Si le nom d’hôte du système ne peut pas être résolu via DNS, alors vous risquez d’avoir une erreur lors de l’utilisation de la commande suivante :
sudo apache2ctl -t

Pour résoudre ce problème, nous pouvons définir un global ServerNamedans Apache. Utilisez votre éditeur de texte préféré pour créer un nouveau fichier de configuration.
sudo nano /etc/apache2/conf-available/servername.conf
Ajoutez-y la ligne suivante :
ServerName localhost
CTRL O pour enregistrer ENTRER pour valider et CTRL X pour sortir.
Activer maintenant le fichier de configuration avec la commande suivante :
sudo a2enconf servername.conf
Relancer apache :
sudo systemctl reload apache2
Vous ne devriez plus avoir d’erreur lors de l’utilisation de la commande sudo apache2ctl -t.