Installation de Proxmox VE 8.0
1. Présentation
Dans ce tutoriel, nous allons voir comment installer Proxmox VE 8.0, la dernière version de l'hyperviseur basée sur Debian 11. Suite à l'installation du système, nous verrons comment créer sa première machine virtuelle sous Proxmox.
Même s'il est basé sur Linux, Proxmox est capable de faire tourner des machines virtuelles Windows et Linux, ainsi que FreeBSD.
-
Les nouveautés de Promox VE 8.0
Proxmox Virtual Environment 8.0 (publié le 22 juin 2023) comprend plusieurs améliorations :
-
Debian 12 "Bookworm", mais utilisant un noyau Linux plus récent 6.2
-
QEMU 8.0.2, LXC 5.0.2, ZFS 2.1.12
-
Installateur en mode texte facultatif (TUI)
-
Nouveau type de processeur par défaut x86-64-v2-AES pour les machines virtuelles
-
Ceph Quincy 17.2.6 et un nouveau référentiel Ceph Enterprise stable
-
Tâches de synchronisation du domaine d'authentification
-
ACL pour les ressources réseau
-
Mappages de ressources entre les périphériques PCI(e) ou USB et les nœuds d'un cluster
-
et beaucoup plus.... ici
2. Prérequis pour l'installation de Proxmox
2.1. La machine physique
Nous allons installer Proxmox sur une machine physique, alors vous allez avoir besoin d'un écran, d'un clavier et d'une souris, ou de votre KVM préféré.
-
CPU
Au niveau de la configuration matérielle de la machine physique, il est indispensable d'avoir un processeur qui supporte la virtualisation (processeur 64 bits avec traduction d’adresse de second niveau (SLAT)). Pour le nombre de cœurs, le minimum c'est 2 cœurs, mais disons que la recommandation c'est plutôt 4 cœurs.
-
RAM
Le strict minimum, c'est 2 Go de RAM, mais vous n'allez pas pouvoir faire grand-chose. Si vous souhaitez faire une ou deux VM sous Linux, vous devez partir sur 4 Go.
-
Stockage
Pour le stockage, je vous recommande 128 Go en SSD pour le système et un second espace de stockage dédié pour les machines virtuelles et les images ISO.
-
Carte réseau
Une interface réseau, au minimum.
Bien entendu, la configuration de votre serveur physique doit être en adéquation avec vos besoins, et ça, je ne peux pas le deviner.
2.2. Création de la clé USB bootable
Dans un premier temps il sera nécessaire de récupérer le média d'installation (ISO) pour créer une clé USB bootable afin d'installer Proxmox sur notre serveur.
Pour cela, la méthode la plus sécurisée est de se rendre directement sur le site de l’éditeur afin de s'appuyer sur une source sûre.
Cliquez sur "Proxmox VE 8.0 ISO Installer" pour télécharger l'ISO. Ensuite, créez la clé USB bootable avec un utilitaire. Je vous recommande d'utiliser
Soit Rufus : il suffira de sélectionner votre clé USB et le fichier ISO.
ou Ventoy : il faudra juste faire un glisser-déposer dans le dossier ISO.
Attention : la clé USB sera formatée alors pensez à sauvegarder vos données.
2.3. Configuration du BIOS/UEFI
Sur votre serveur, certaines modifications vont devoir être apportées à la configuration de votre BIOS ou UEFI (pour les configurations ayant des versions de firmware plus récent).
Recherchez sur le site constructeur ou fabriquant de la carte mère, la touche permettant d’accéder à votre BIOS/UEFI. Les touches les plus courantes pour accéder au BIOS/UEFI sont : F1, F2, F10, Delete, Esc
Mais aussi, dans certain cas, la combinaison de touches peut être : Ctrl + Alt + Esc ou Ctrl + Alt + Delete, bien que celles-ci soient plus courantes sur les anciennes machines. Notez également qu'une touche comme F10 peut en fait lancer autre chose, comme le menu de démarrage (Boot menu).
Comme je le disais, afin de permettre la virtualisation il est nécessaire d’activer des fonctionnalités telles que la technologie de virtualisation, appelée :
-
VT-x ou Virtualization Technology chez Intel
-
AMD-V ou SVM ou Secure Virtual Machine Mode chez AMD
Ensuite, il sera possible, si nécessaire de modifier les options du sélecteur d’amorçage (Boot), en indiquant l’ordre d’amorçage et en mettant la clé USB en 1re position ; certaines cartes mères dispose directement d’un bouton permettant de choisir le mode de boot. Cela évite de modifier de manière permanente la configuration de l'ordre de démarrage.
Si vous désirez modifier l'ordre de démarrage, suivez ce qui suit. Sinon, trouvez la touche qui permet d'accéder au Boot Menu de votre machine.
L'objectif est de venir positionner notre clé USB sur la ligne "1st Boot Device". Elle correspond à l'entrée "Removable Device", mais dans certains cas, vous pouvez avoir le nom de la clé USB qui s'affiche.
Quand c'est fait, sauvegardez et quittez.
La machine va redémarrer et elle devrait lancer la clé USB : le processus d'installation de Proxmox va pouvoir commencer.
3. Installation de Proxmox VE 7.0
Voilà, l'interface de Proxmox s'affiche ! Nous allons procéder à l'installation. Sélectionnez "Install Proxmox VE" dans la liste.
Pour ceux qui connaissent déjà Proxmox, sachez que le processus d'installation reste le même entre la version 7.0 et la version précédente.
Acceptez le contrat de licence utilisateur et poursuivez.
Sélectionnez le disque qui accueillera le système (dans mon cas je n’ai qu’un seul disque dur, tout du moins le jour de cette installation).
L’opération devient un poil plus complexe dès lors que l’on souhaite avoir le système d’un côté et le stockage de l’autre), ou que l’on souhaite ajouter un disque supplémentaire pour faire des sauvegardes, cela fera probablement l’objet d’un tutoriel spécifique.
Sélection du pays et de la région que vous souhaitez.
Ajout d’un mot de passe pour le super-utilisateur "root" et d’une adresse de courriel.
Configuration du réseau, vous devez :
-
Sélectionner la carte réseau, dans le cas où votre serveur a plusieurs interfaces
-
Spécifier le nom de domaine, vous pouvez reprendre le nom de domaine de votre infrastructure locale
-
Spécifier l’adressage IP, pour ma part ce sera en concordance avec mon FAI (Orange)
Voici ce que j'obtiens de mon côté :
Avant de cliquer sur le bouton "Install", prenez connaissance du résumé qui s'affiche à l'écran et vérifiez que tout est OK.
Patientez pendant l'installation de Proxmox.
Une fois l'installation terminée, vous obtenez le message "Installation successful !".
Ensuite, vous pouvez accéder à votre serveur Proxmox à partir d'un navigateur et de son adresse IP :
https://<adresse-ip-proxmox>:8006
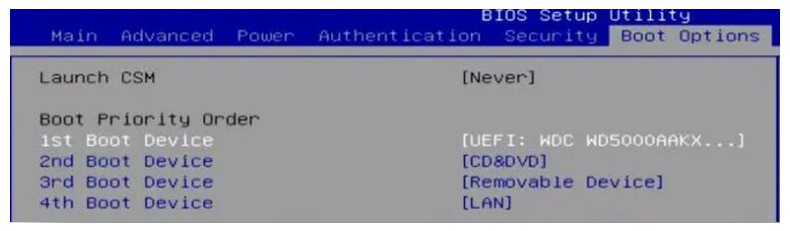
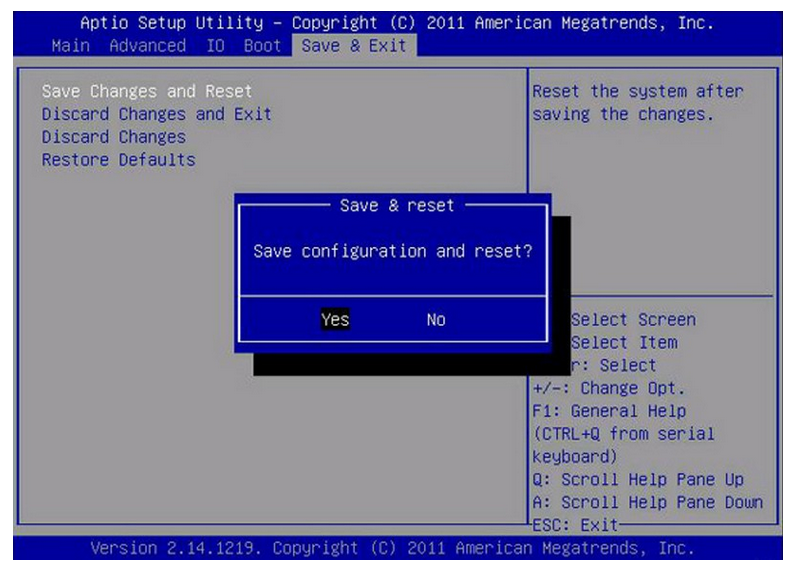
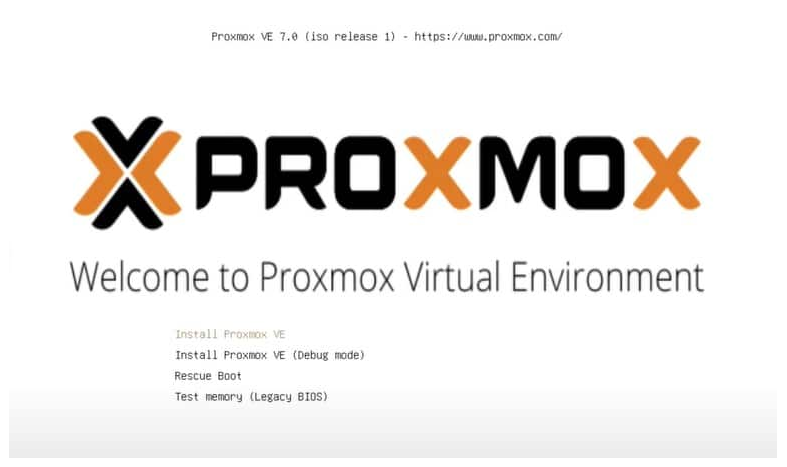
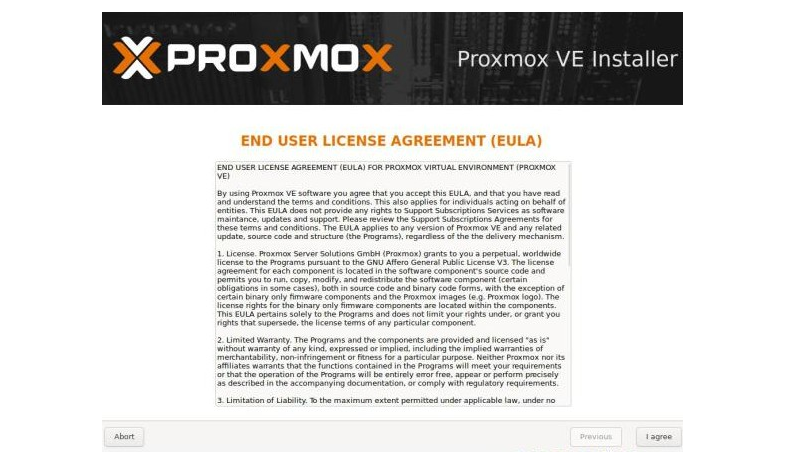
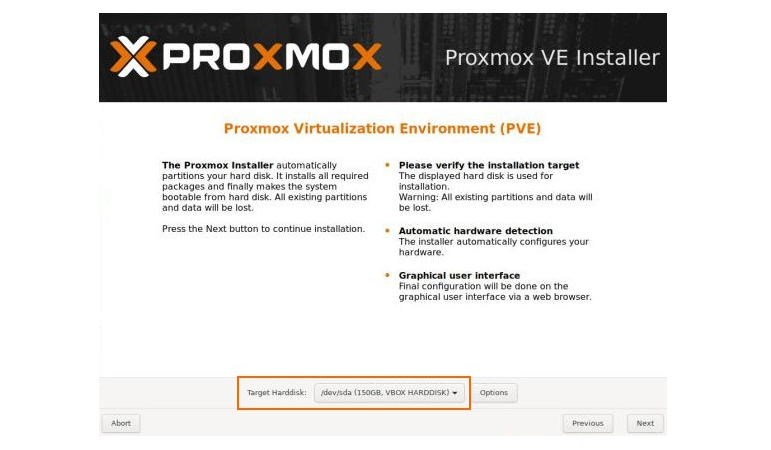
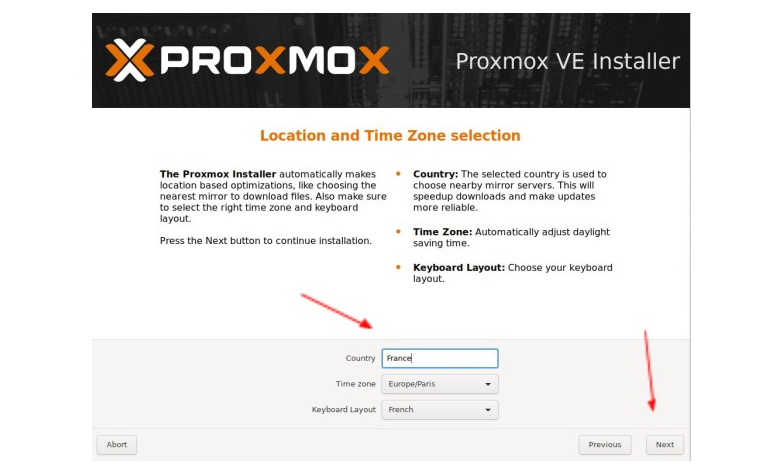
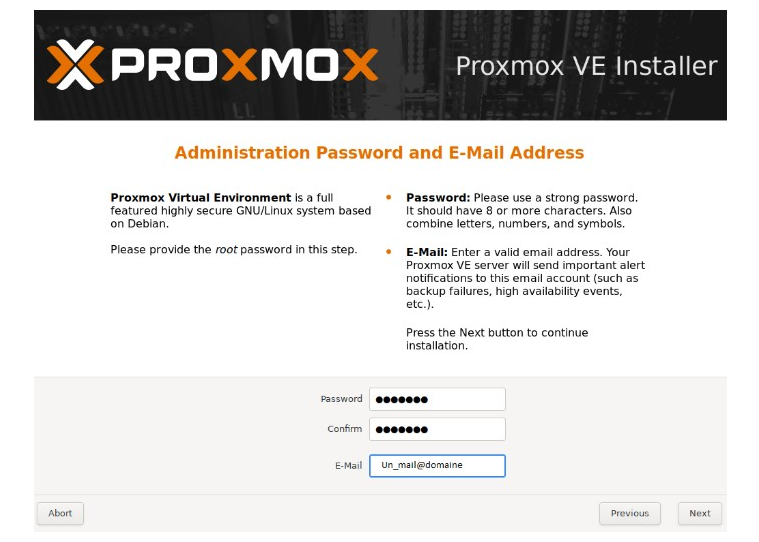
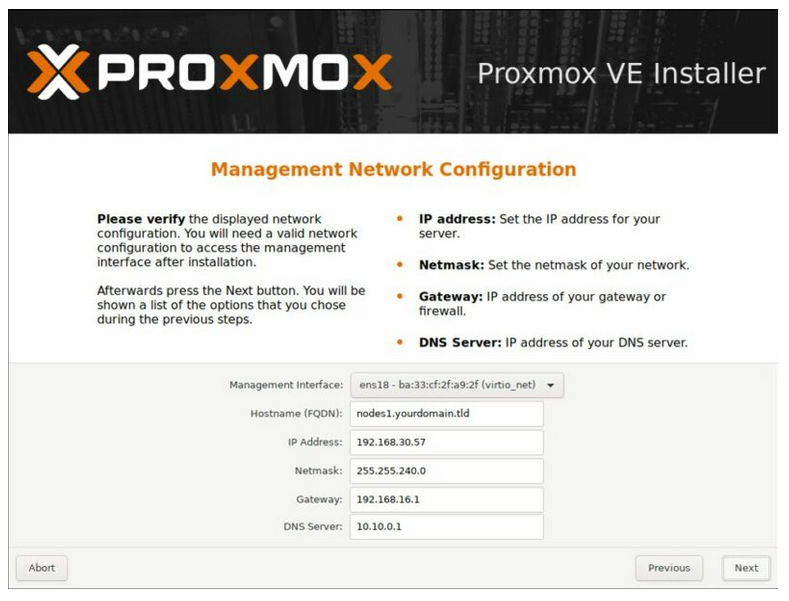
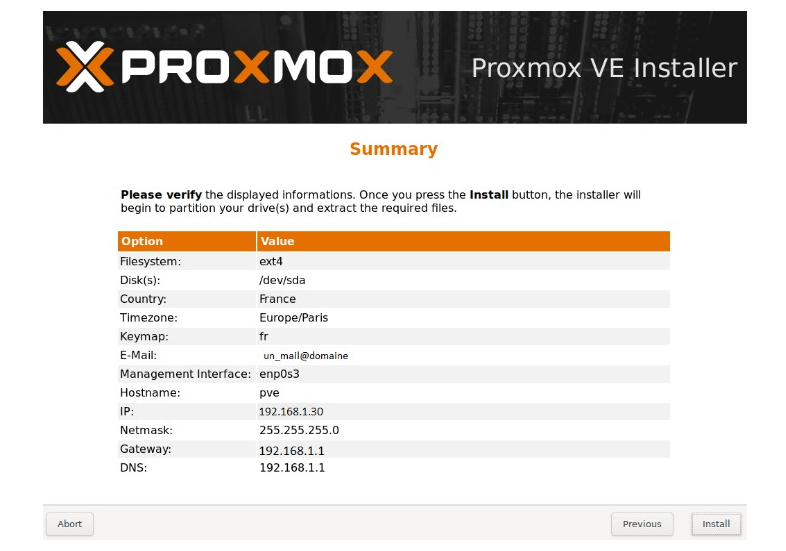
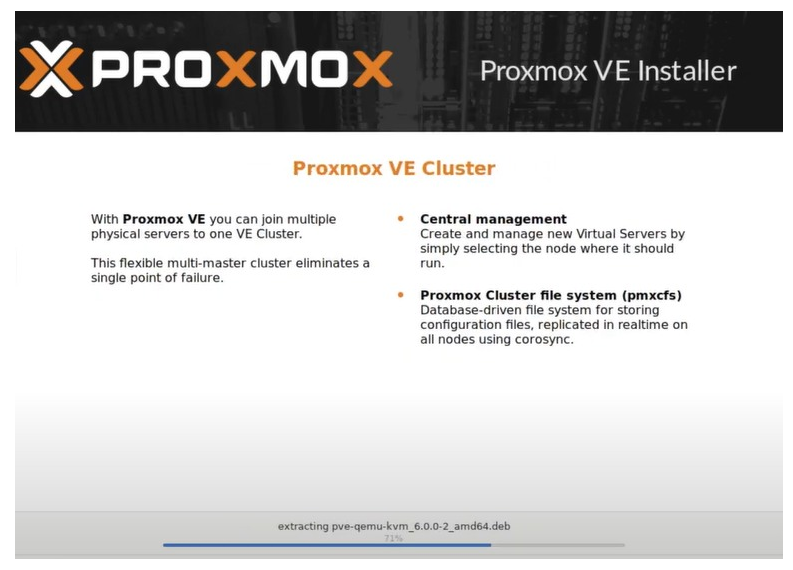
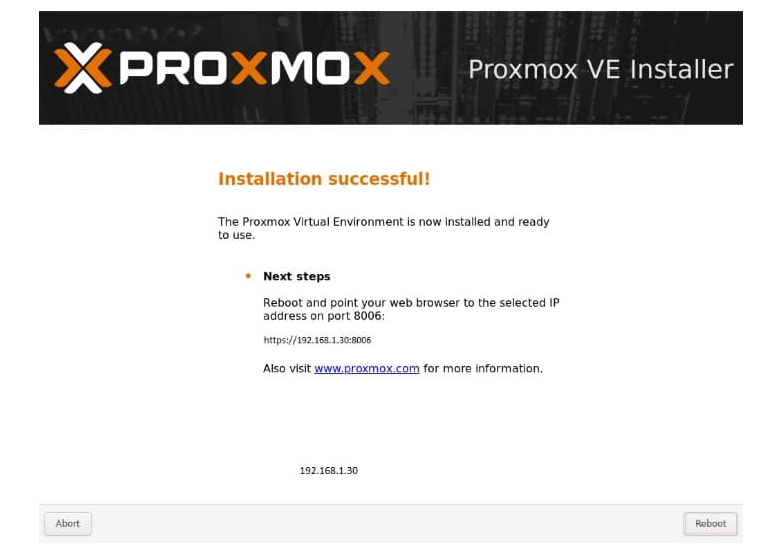
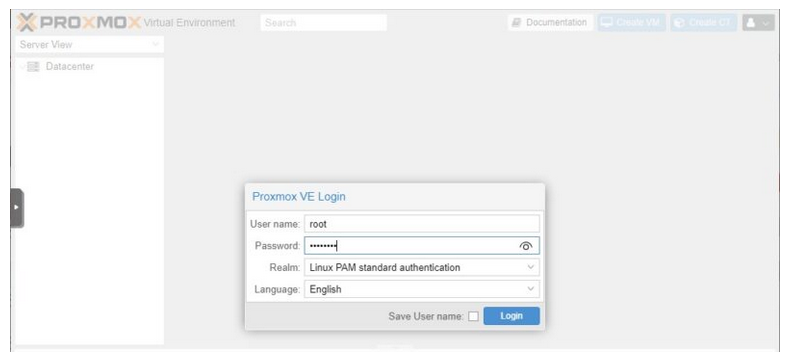
No Comments