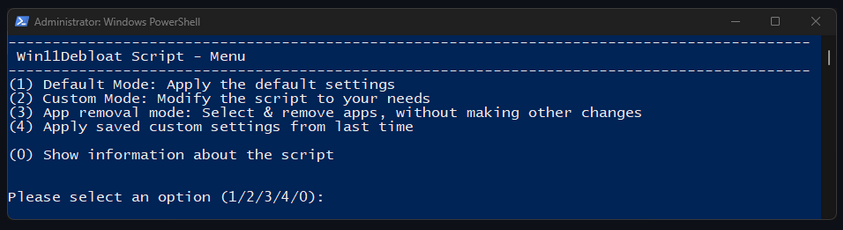| -Silencieux |
Supprime toutes les invites interactives, de sorte que le script s'exécutera sans nécessiter aucune intervention de l'utilisateur. |
| -Sysprep |
Exécutez le script en mode Sysprep. Toutes les modifications seront appliquées au profil utilisateur par défaut de Windows et n'affecteront que les nouveaux comptes d'utilisateurs. |
| -Exécuter par défaut |
Exécutez le script avec les paramètres par défaut. |
| -Supprimer les applications |
Supprimez la sélection par défaut des applications bloatware. |
| -Supprimer les applications personnalisées |
Supprimez toutes les applications du fichier « CustomAppsList ». IMPORTANT : exécutez le script avec le -RunAppConfigurator paramètre pour créer ce fichier en premier. Aucune application ne sera supprimée si ce fichier n'existe pas ! |
| -RunAppConfigurateur |
Exécutez le configurateur d'application pour créer un fichier « CustomAppsList ». Exécutez le script avec le -RemoveAppsCustom paramètre pour supprimer ces applications. |
| -SupprimerCommApps |
Supprimez les applications Mail, Calendrier et Contacts. |
| -Supprimer W11Outlook |
Supprimez la nouvelle application Outlook pour Windows. |
| -SupprimerDevApps |
Supprimez les applications liées aux développeurs telles que Remote Desktop, DevHome et Power Automate. |
| -Supprimer les applications de jeu |
Supprimez l'application Xbox et la Xbox Gamebar. |
| -ForceRemoveEdge |
Supprimez de force Microsoft Edge, cette option laisse les composants Core, WebView et Update installés pour des raisons de compatibilité. NON RECOMMANDÉ ! |
| -Désactiver le DVR |
Désactivez la fonction d'enregistrement de jeu/écran Xbox et arrêtez les fenêtres contextuelles de superposition de jeu. |
| -EffacerDémarrer |
Supprimez toutes les applications épinglées du démarrage pour l'utilisateur actuel (mise à jour Windows 11 22H2 ou version ultérieure uniquement) |
| -EffacerDémarrerTouslesUtilisateurs |
Supprimez toutes les applications épinglées depuis le début pour tous les utilisateurs existants et nouveaux. (Windows 11 mise à jour 22H2 ou version ultérieure uniquement) |
| -Désactiver la télémétrie |
Désactivez la télémétrie, les données de diagnostic et les publicités ciblées. |
| -DésactiverBing |
Désactivez et supprimez la recherche Web Bing, Bing AI et Cortana dans la recherche Windows. |
| -Désactiver les suggestions |
Désactivez les conseils, astuces, suggestions et publicités dans le démarrage, les paramètres, les notifications et l'Explorateur de fichiers. |
-Désactiver les astuces d'écran de verrouillage
|
Désactivez les trucs et astuces sur l'écran de verrouillage. |
| -RevertContextMenu |
Restaurez l'ancien menu contextuel de style Windows 10. (Windows 11 uniquement) |
| -Afficher les dossiers cachés |
Afficher les fichiers, dossiers et lecteurs cachés. |
| -ShowKnownFileExt |
Afficher les extensions de fichiers pour les types de fichiers connus. |
| -MasquerDupliDrive |
Masquez les entrées de lecteur amovible en double dans le panneau latéral de l'Explorateur de fichiers, de sorte que seule l'entrée sous « Ce PC » reste. |
| -Barre des tâchesAlignLeft |
Alignez les icônes de la barre des tâches sur la gauche. (Windows 11 uniquement) |
| -MasquerRechercheTb |
Masquer l'icône de recherche dans la barre des tâches. (Windows 11 uniquement) |
| -ShowSearchIconTb |
Afficher l'icône de recherche dans la barre des tâches. (Windows 11 uniquement) |
| -ShowSearchLabelTb |
Afficher l'icône de recherche avec l'étiquette dans la barre des tâches. (Windows 11 uniquement) |
| -ShowSearchBoxTb |
Afficher le champ de recherche dans la barre des tâches. (Windows 11 uniquement) |
| -Masquer la vue des tâches |
Masquez le bouton d’affichage des tâches de la barre des tâches. (Windows 11 uniquement) |
| -Masquer le chat |
Masquez l’icône de discussion (rencontrez-vous maintenant) dans la barre des tâches. |
| -Désactiver les widgets |
Désactivez le service de widgets et masquez l'icône du widget (actualités et centres d'intérêt) dans la barre des tâches. |
| -Désactiver le copilote |
Désactivez le copilote Windows. (Windows 11 uniquement) |
| -Désactiver le rappel |
Désactivez les instantanés de rappel Windows. (Windows 11 uniquement) |
| -Masquer la galerie |
Masquez la section Galerie du panneau latéral de l'Explorateur de fichiers. (Windows 11 uniquement) |
| -MasquerOnedrive |
Masquez le dossier onedrive du panneau latéral de l'Explorateur de fichiers. (Windows 10 uniquement) |
| -Masquer les objets 3d |
Cachez le dossier des objets 3D sous « Ce PC » dans l'Explorateur de fichiers. (Windows 10 uniquement) |
| -Masquer la musique |
Cachez le dossier de musique sous « Ce PC » dans l'Explorateur de fichiers. (Windows 10 uniquement) |
| -HideIncludeInLibrary |
Masquez l'option 'Inclure dans la bibliothèque' dans le menu contextuel. (Windows 10 uniquement) |
| -MasquerGiveAccessTo |
Masquez l'option « Donner accès à » dans le menu contextuel. (Windows 10 uniquement) |
| -MasquerPartager |
Masquez l'option « Partager » dans le menu contextuel. (Windows 10 uniquement) |